How to Join a Microsoft Teams Meeting
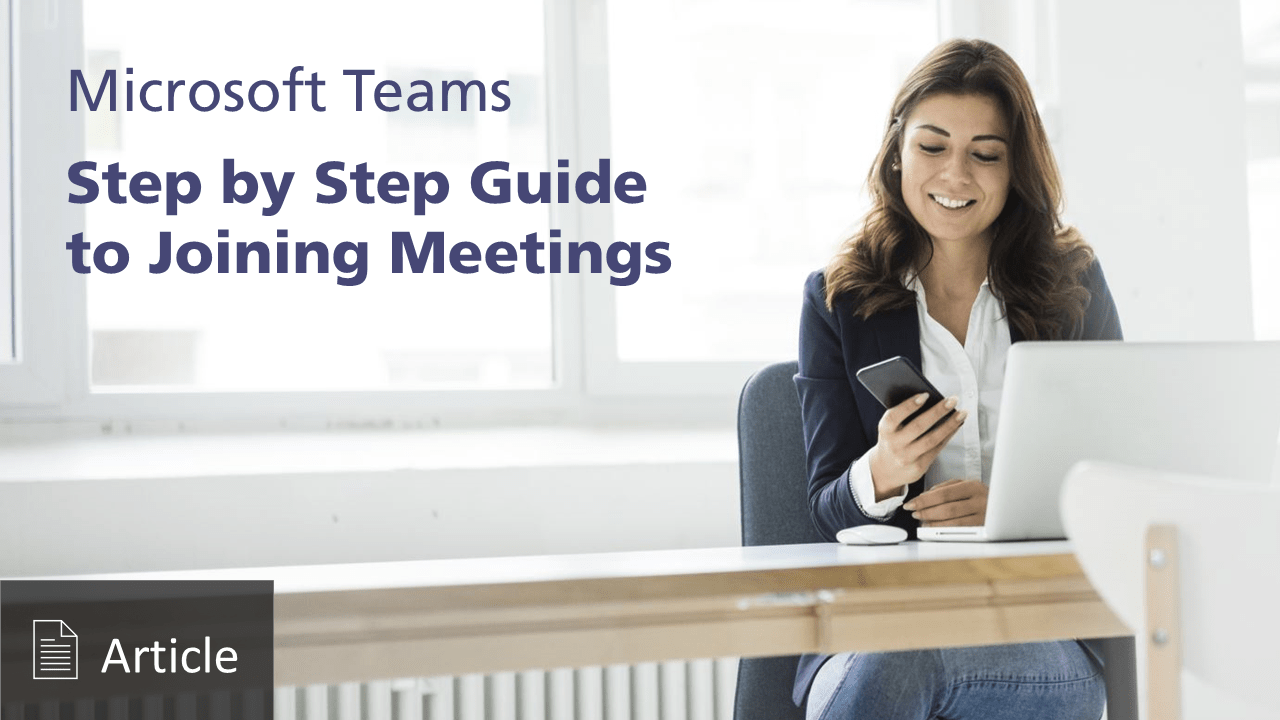
Installing Microsoft Teams
What is Microsoft Teams?
Teams Meetings are the next best thing to face to face meetings. They enable audio and video conferencing over the internet. You can run Teams on virtually any internet enabled device and it is available free of charge.
What can I do to ensure my Teams meeting goes smoothly?
If possible, download the free Microsoft Teams app to your PC, Laptop or mobile device ahead of time. It’s quick, easy and free. Here’s where to get the app.
- Android Tablets/Smartphones – Available on Google Play Store
- Apple iPads, iPhones, iOS devices – Available on Apple App store
- PC/Laptop running Windows 8.1 or 10 – Go to Download Microsoft Teams page.
- Mac OS – Installation guidance available at Microsoft.com
- Linux – Installation guidance available at Microsoft.com
Do I have to install an app to run a Teams meeting?
Yes on Android and Apple iOS mobile devices this is only way to run Teams. However, for Windows PC’s/Laptops and Macs, it is possible to run Teams on an internet browser. However, for the best experience, we strongly recommend you download and install the Teams App.
Pre-meeting Checklist
Joining from an Email Invitation
If you have supplied us with a valid email address, a Microsoft Teams meeting invitation will be sent to your inbox.
2. Take the device you’ll be joining the meeting on, i.e. PC, laptop, tablet, phone or other internet enabled device and login to your email and view the email invitation.
3. A join link is displayed in the meeting invite which will look something like this;
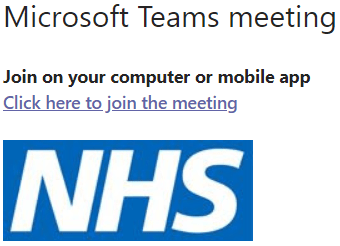
4. As well as the join link, you may also see buttons which enable you to add the meeting details to your calendar. If you wish to do so click Add to Calendar, Accept, Yes or similar, depending on your device and email provider.
5. When it’s time to join the Teams Meeting, a calendar reminder may pop up displaying the link. Otherwise, you can always click on the join link displaying, “Click here to
join the meeting;” which is in the meeting invitation email.
6. After clicking the join link, the following might happen depending on your device and setup;
· If the Teams App is already installed on your device, the App will launch and the meeting will open.
· If you haven’t installed the Teams App, you may be prompted to do so. Follow the installation guidance presented. Once installed, you should join the Teams meeting automatically. If not, click the join link again.
· PC and Laptop users may be presented with the option to join via a webpage. We recommend avoiding this option if possible and joining via the Teams App.
How to take part in the meeting
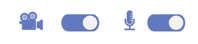
Once joined, you will be presented with options such as slide to enable video, microphone etc.
If prompted, type your name in the box shown and click Join Now.
Ensure that your device speakers or headphones are turned up so that you can hear clearly.

Ensure that your mic is unmuted so all can hear you speak

Likewise ensure your webcam is enabled so all can see you

