New Word Feature! Track Changes – Lock Tracking
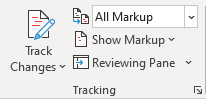
Track Changes has been around for years in Word. It’s a useful feature when others work on your document and make changes or revisions. But Word 365 has a handy new feature called Lock Tracking.
Where is it?
On the Review tab, in the Tracking group is the Track Changes button. Expand the button clicking on the lower half and the Lock Tracking button appears.

What does it do?
Lock tracking enables you to apply a password to keep Track Changes on. It discourages others from turning it off. The button will be greyed out and not selectable. Only by entering the password can the button be unlocked again.
How it works
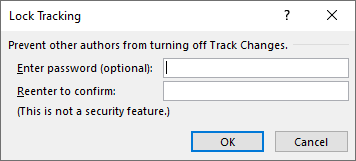
Apply a password to lock tracking
- Select Review > Lock Tracking
- Enter a password (this is optional)
- Reenter correctly to confirm
- Select OK
Then what?
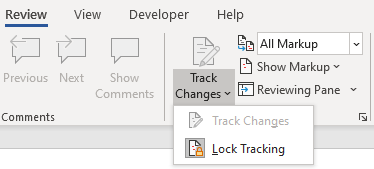
Once locked, the button is greyed out
When others open your document, their edits are logged by the Word track changes function and they have little choice in the matter. This is ideal if you definitely need your colleagues’ input and you want to be sure they are logged for your review.
How do I unlock Track Changes?
- Simply select Review > Lock Tracking
- Enter the password (if one was assigned)
- Select OK
Access the Track Changes full course video or book an upcoming training course at https://learning.necsu.nhs.uk/groups/word/

