Emoji Shortcuts in Teams
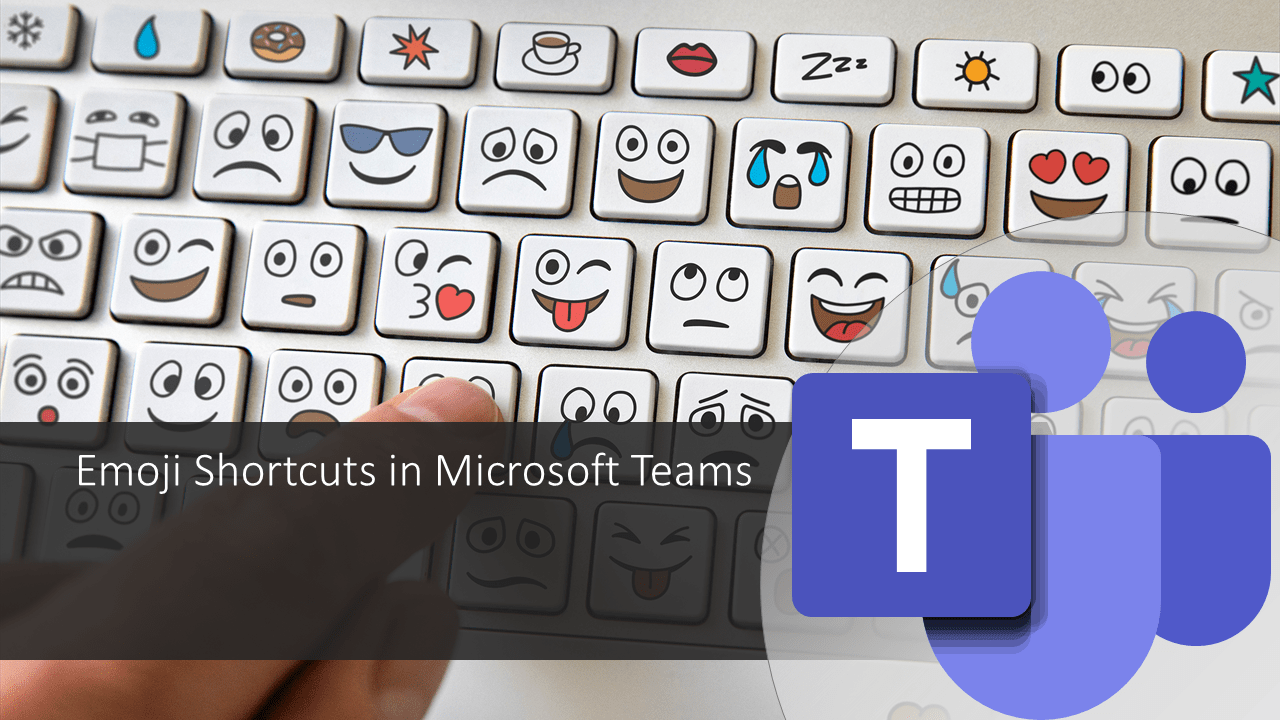
Do you use the emojis button in teams? There are now over 800 to pick from. But have you tried the following keyboard shortcuts?
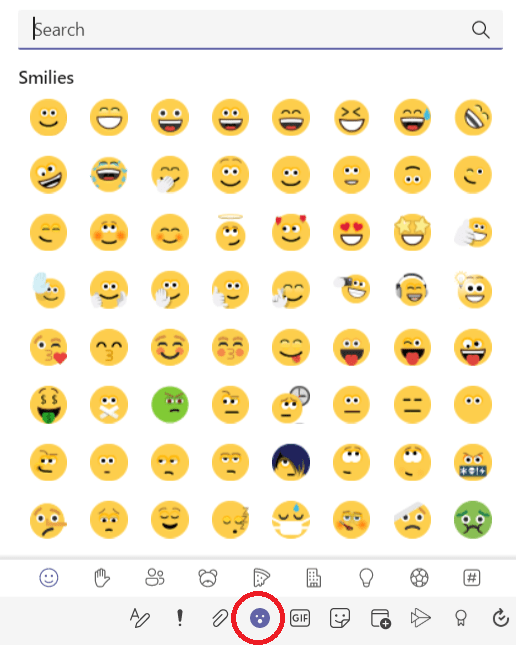
#1 Emoji Keyboard Shortcut (y)
Try this: Type this in a chat or channel conversation, open bracket, y, and closed bracket. Or in other words (y) and you get a thumbs up emoji.
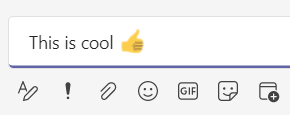
#2 Type an Open Bracket to Search and Select Emojis
As you will notice, the open bracket ‘(‘ allows you to type to search for an emoji.
Try this:
- Type open bracket ‘(‘ in a chat or post and then the letter ‘a‘ to see all the emojis available starting with a.
- Click on an emoji to enter it.
- Use the shortcut text in future. E.g. (applause) selects the clapping emoji.
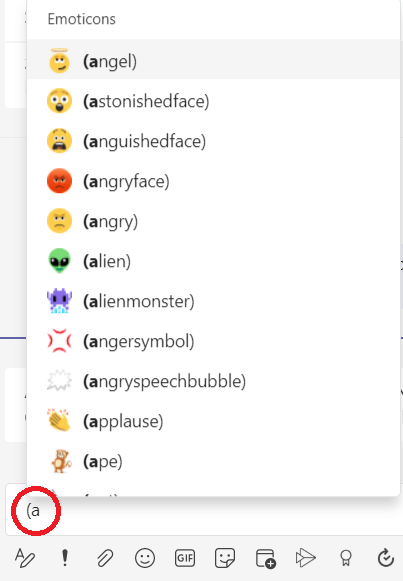
Tip #3 Personalise Your Emojis
When you select the emojis button on the toolbar in Chat or Posts, you can choose a category, such as hand signs. If there’s a gray dot beside it, you can personalize it before sending. Right-click (desktop) or tap and hold (mobile) the emoticon to personalise it.
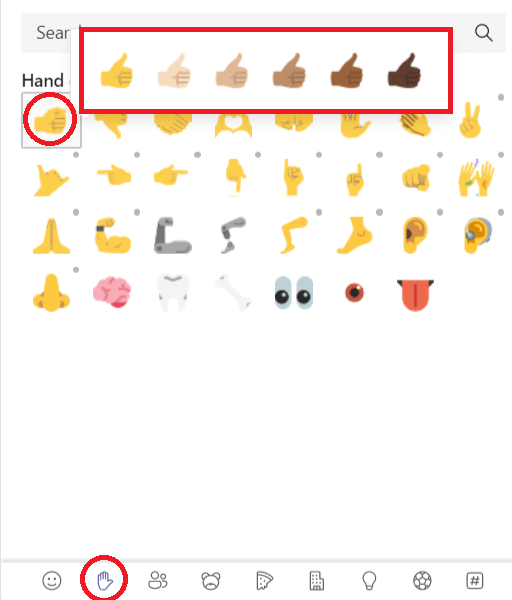
Tip #4 Windows Key and Full Stop for MORE Emojis
So you want MORE emojis? On your keyboard in the desktop version, select Windows Key+Full Stop to show the Windows Emoji menu.
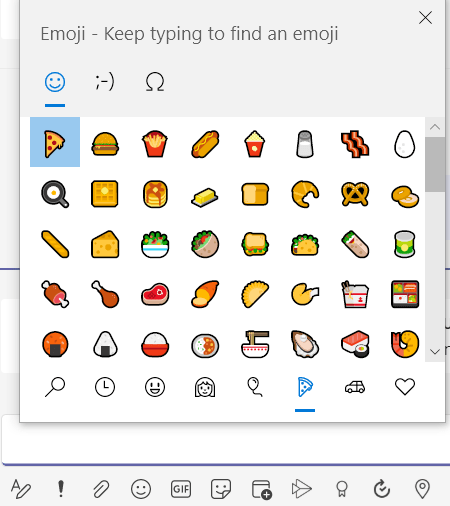
Tip #5 Learn Your Shortcuts
Use this table to learn more about all the available emojis and keyboard shortcuts available in Teams.
Here are some great ones to try. Just start to type the text and select them.
| Emoji | Keyboard Shortcut |
 | (laugh) |
 | (like) |
 | (hearthands) |
 | (n) (no) (thumbsdown) |
 | (partypopper) |
For Teams courses, resources and training videos visit https://learning.necsu.nhs.uk/groups/teams/

