How NHS Users can open Microsoft Forms

What is Microsoft Forms?
Microsoft Forms is a forms builder that is very simple to use. It is being gradually rolled out in 2023 across NHS organisations in the North of England.
Where can I access the Forms App?
There are several possible ways and each has it’s own functionality. Please note the following options will only be accessible to you if Forms has been enabled for your organisation. For support with this, contact the NECS Service Desk.
From Office.com
Open Forms by logging into Office.com with your NHSMail credentials and selecting Forms from the App launcher.
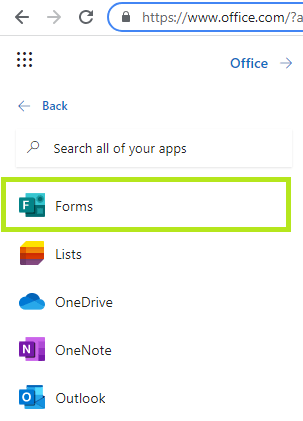
Create Forms in Excel Online from Office.com
Once logged into Office.com with your NHSMail credentials, you will notice Forms is on the Insert tab. From here you can create Forms where the results are linked to an Excel Spreadsheet stored online in your OneDrive account.
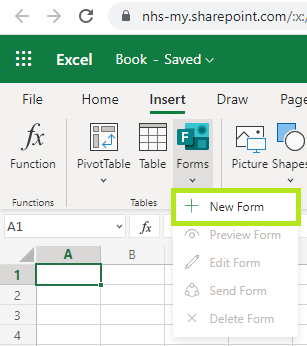
For an excellent step by step guide on the above two methods, see this webpage with video by online trainer Leila Gharani.
Create a Poll (which uses Microsoft Forms) within a Teams Channel or Group Chat
It is possible to poll everyone in a Teams Group Chat or Teams Channel. Here is an image showing how Forms can be accessed from the ellipsis menu or the three dots at the bottom of the screen in Teams.
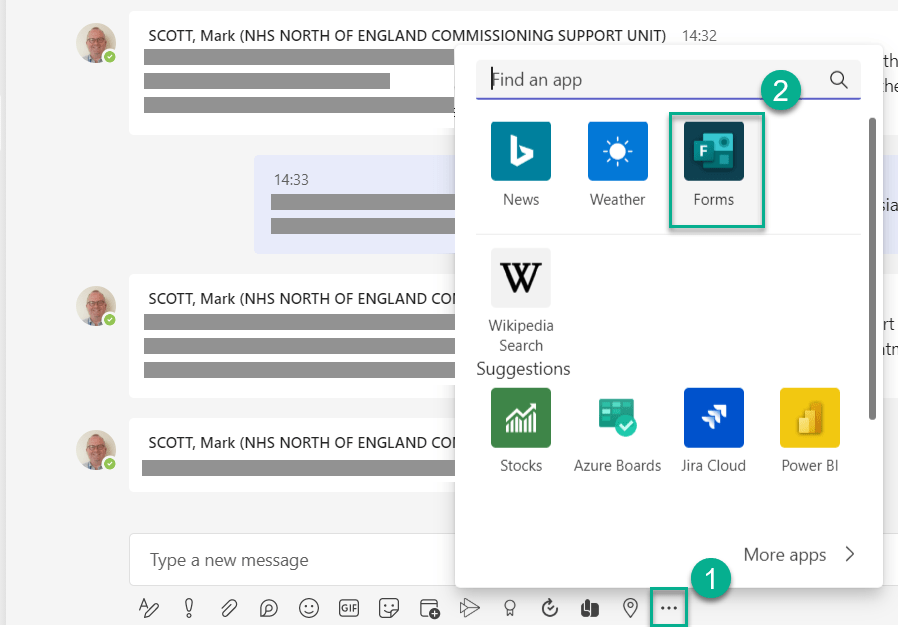
Create a Poll for everyone in a Teams Meeting
Likely the best of all, Forms is available within Microsoft Teams Meetings.
The Meeting Organizer and Presenters can create Polls for all meeting attendees. The Forms app is available from the plus sign at the top of the Meeting Details window.
The following is an example of a Poll which could be used as an ice breaker at the beginning of a meeting.
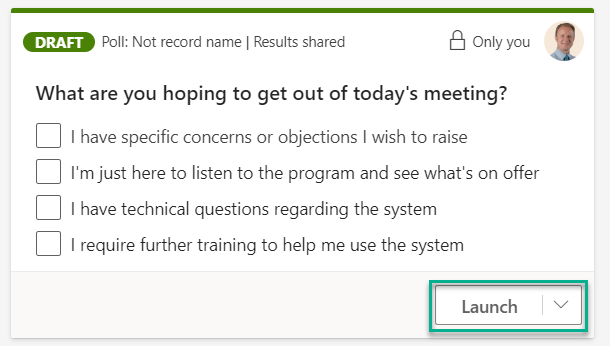
After clicking the Launch button, the Poll is live and meeting attendees will see the Poll in a meeting pop up window or they can access it in the meeting chat window as pictured below.
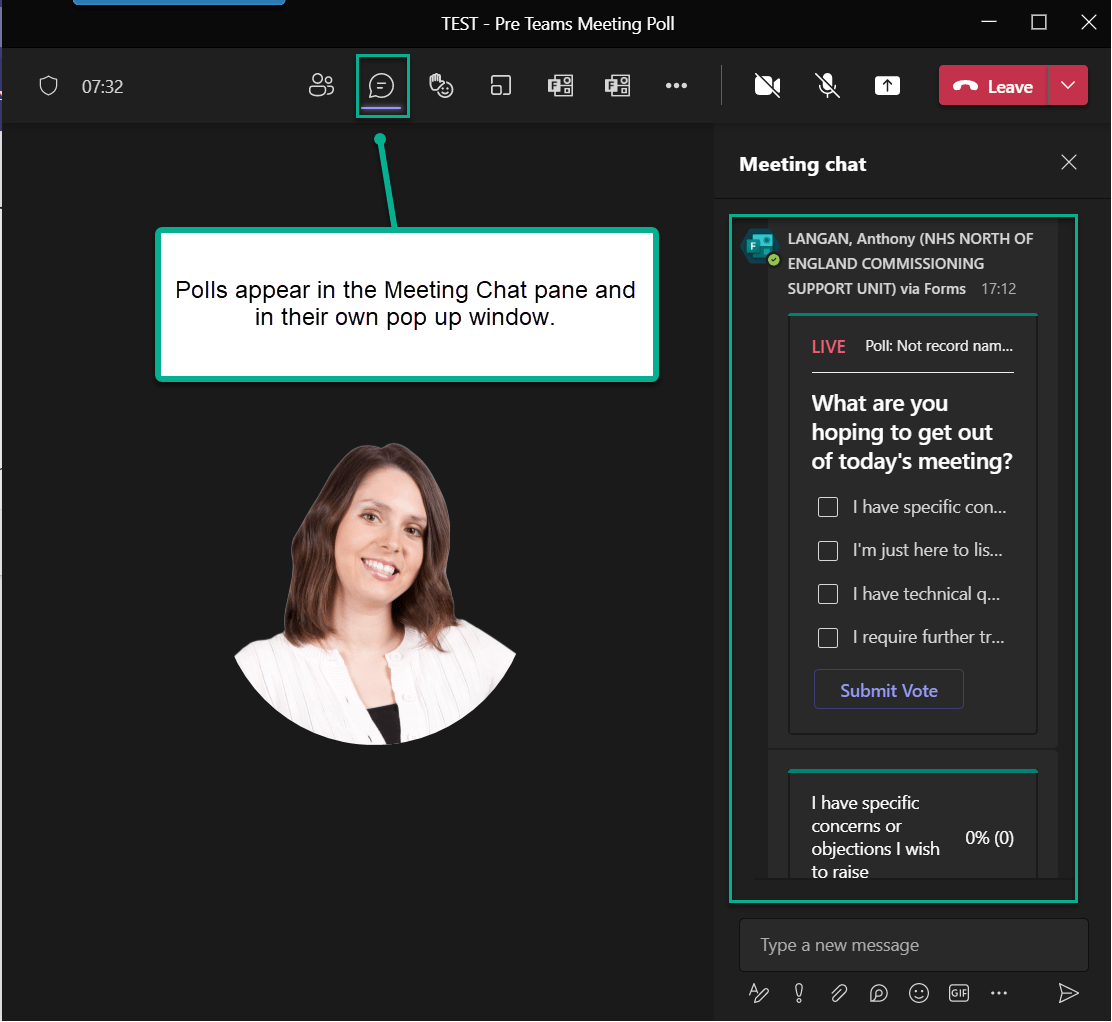
Where can I find Step by Step Guidance?
The following articles from Microsoft support give step by step guidance.
Future blogs on this site will provide detailed steps, best practice suggestions and how-to videos.
Want to learn more about Teams? Why not book on one of our Teams courses or watch a pre-recorded session? Join the NECS Learning Site’s Teams group for more details: https://learning.necsu.nhs.uk/groups/teams/

