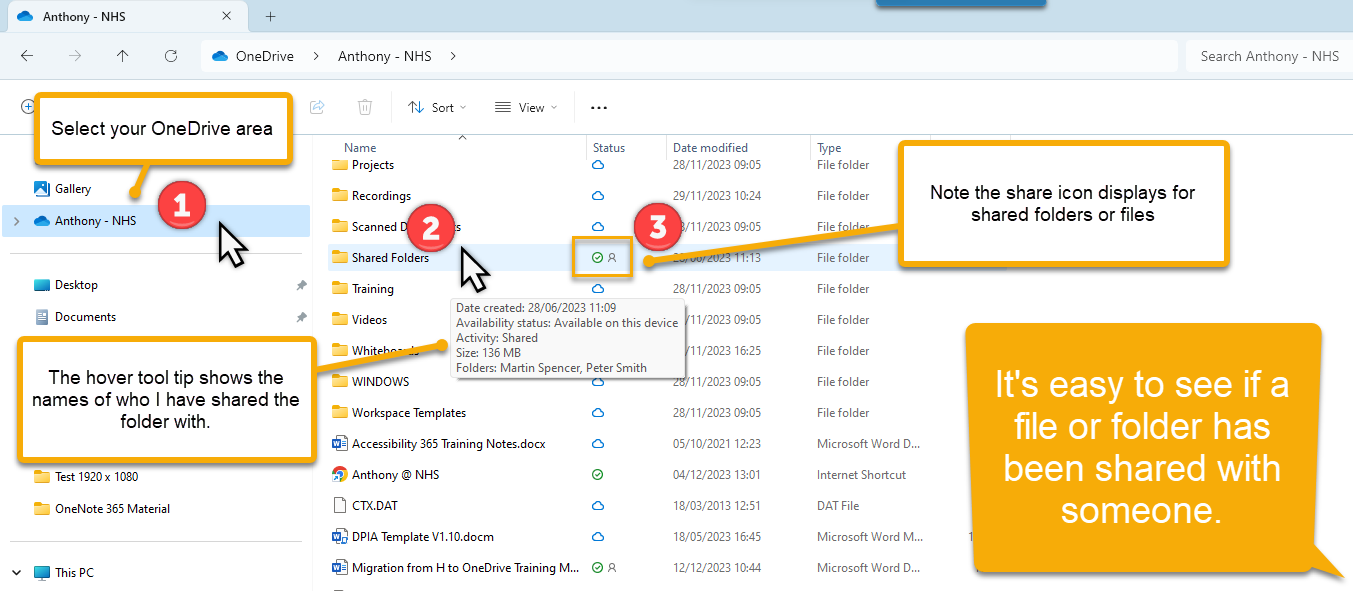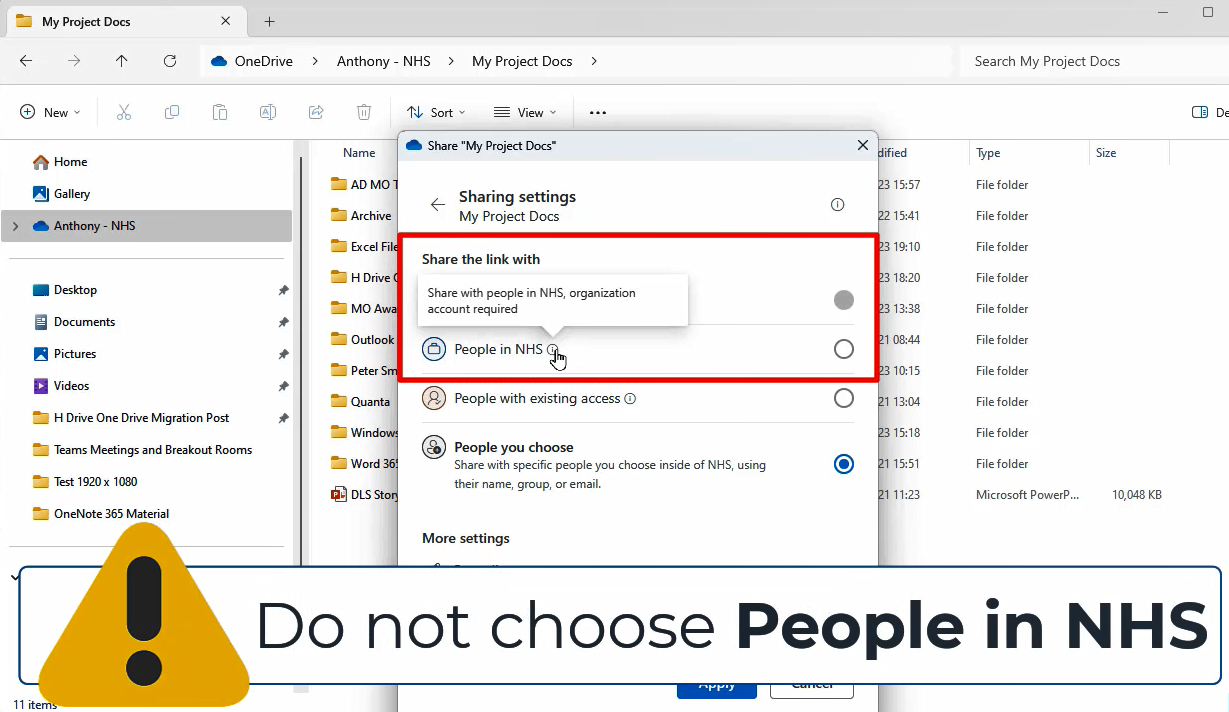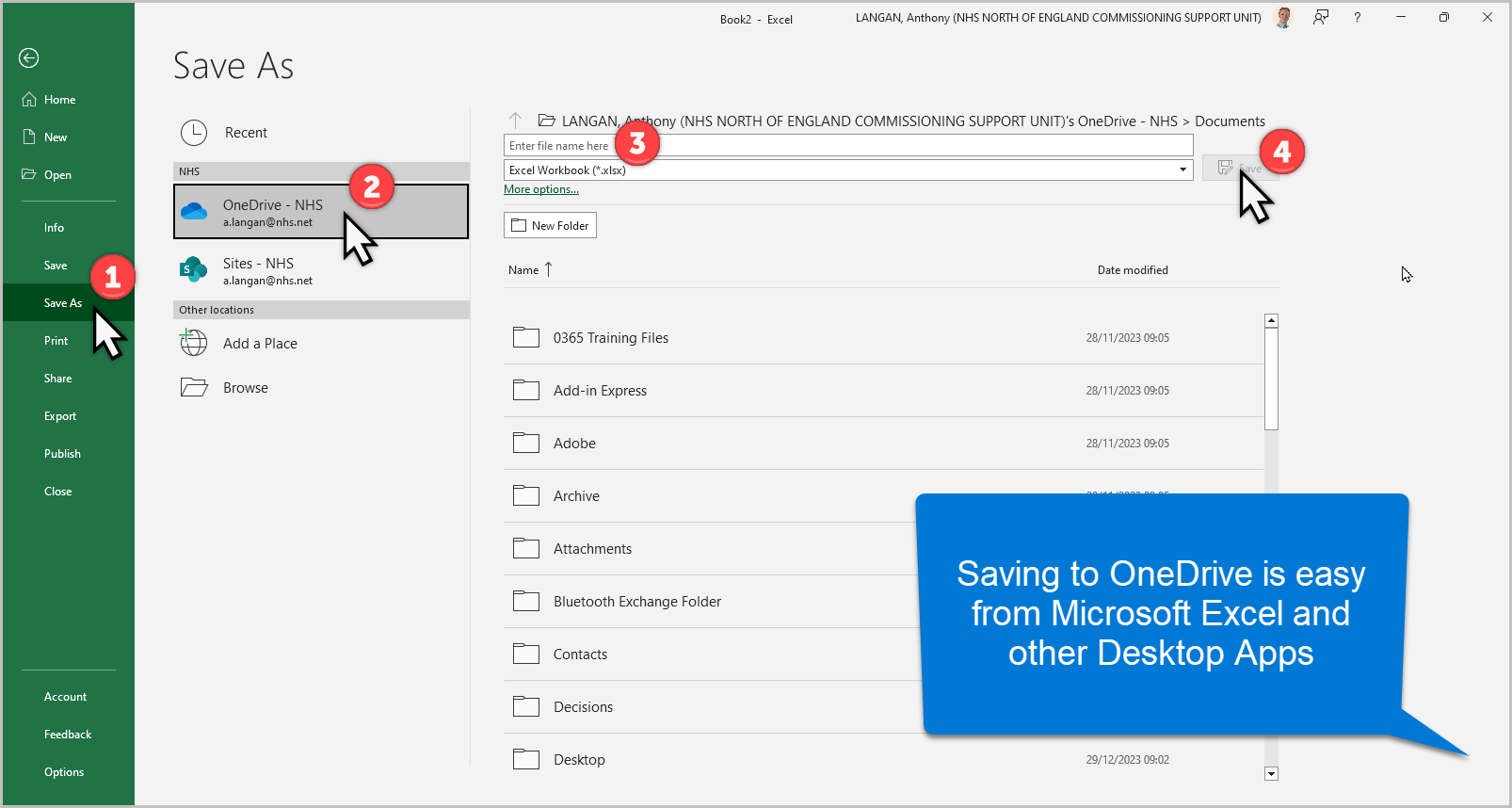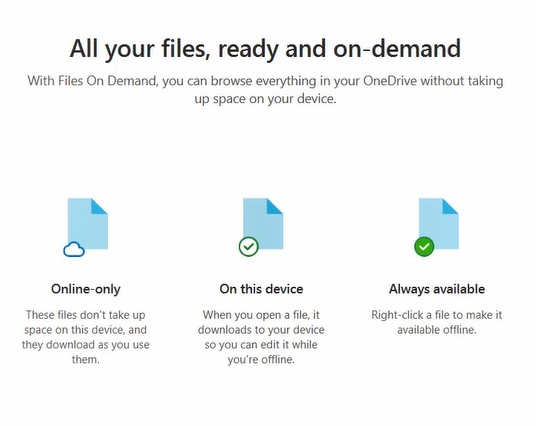NENC ICB: Moving Personal Network Folders to OneDrive
For the attention of all NENC ICB staff
From April 2024 onwards, NENC ICB users will be required to sign into OneDrive with their NHS.Net accounts and move their personal network drive (H: Drive) content.
Standard Windows file storage locations such as Desktop, Documents and Pictures now point to OneDrive, not C:\ or H:\.
Other network drives such as the I:\ drive or S:\ drive remain in place for saving or archiving work related material. The contents are shared with your immediate work colleagues and permissions are managed via the NECS Service Desk.
The following screen shot shows a typical user’s file directories and folders in File Explorer.
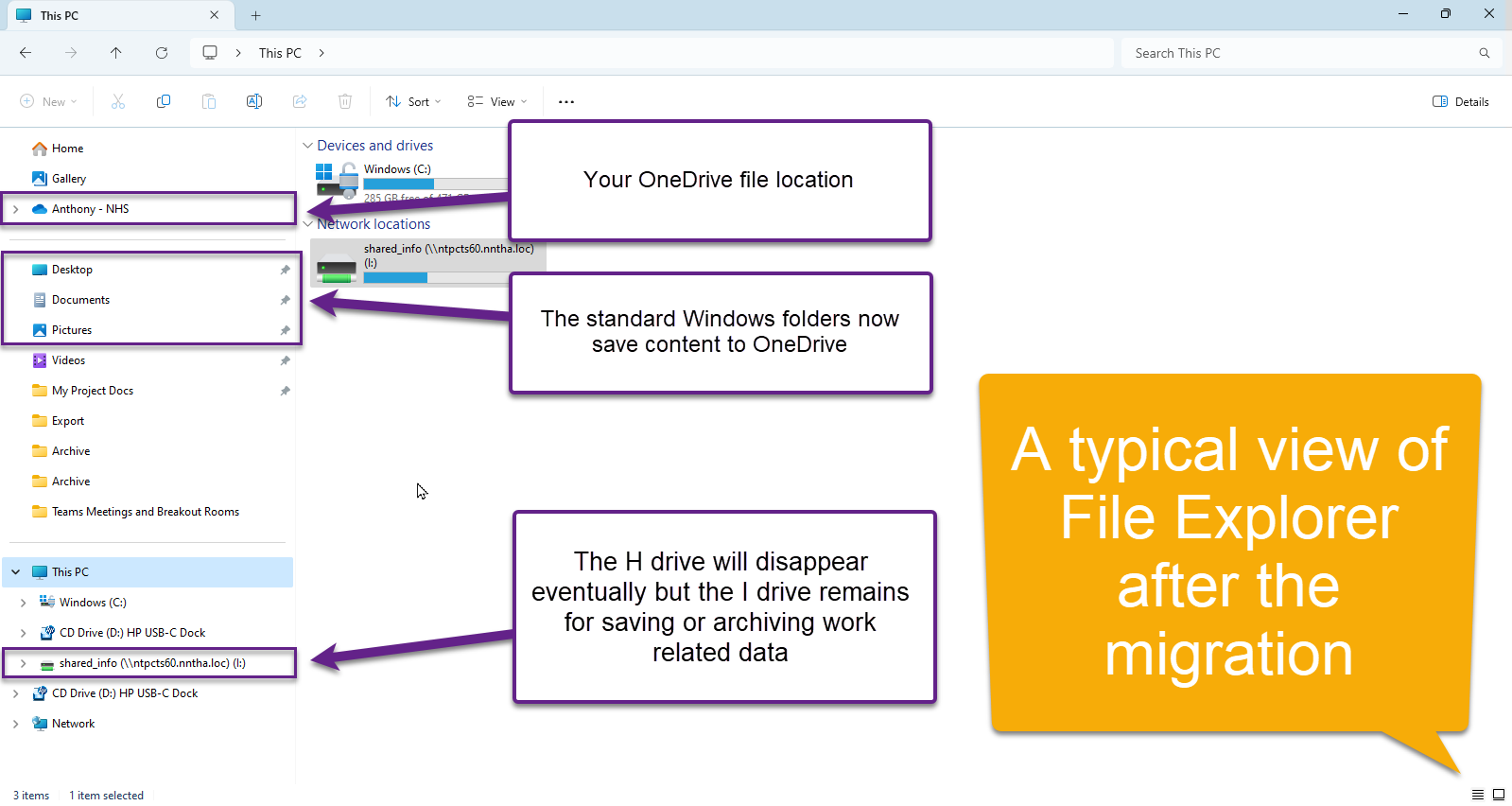
Please note the following:
- Your OneDrive location displays typically as [Your name] – NHS with the blue OneDrive icon. Simply click in here to see all your migrated files and folders from the H:\ drive. You can create folders and save files to this drive as usual.
- Standard Windows file storage locations such as Desktop, Documents and Pictures now point to OneDrive, not H:\.
- The I:\ or S:\drive remains in place for saving or archiving work related material. The contents are shared with your immediate work colleagues and permissions are managed via the NECS Service Desk.
What action do I need to take?
Please watch this short video on how to sign in to OneDrive on your work machine/laptop for the first time so that your Desktop, Documents and Pictures are migrated to OneDrive.
Once the initial syncronisation has completed, you will be required to move any H: Drive data you wish to keep over to your personal ‘OneDrive – NHS.’
Read through the key questions below to learn more about OneDrive and the migration of the H:\ drive.
Key Questions
Learn More About OneDrive
What should I do if I have any problems?
Please read this page carefully before contacting the NECS service desk. The key questions above provide steps and instructions.
Further training tips, videos and more are provided within the training groups on https://learning.necsu.nhs.uk/